For this example we are going to make a TTM Squeeze setup based on some of John Carters trading parameter’s. But once you know how to setup MarketWatch tab you can add pretty much anything that would go on a watchlist tab.
To begin you will need to import these studies. The links are https://tos.mx/NB0J2st (TTM Daily), https://tos.mx/ElP6Owa (TTM 4 hour), https://tos.mx/JwEedm3 (TTM 1 hour), https://tos.mx/ZQyS1zP (TTM 30 minuit), https://tos.mx/2TrUuTg (Stacked EMA), To import them, copy the link, go to the SETUP tab in the upper right corner. Click SETUP, OPEN SHARED ITEM.
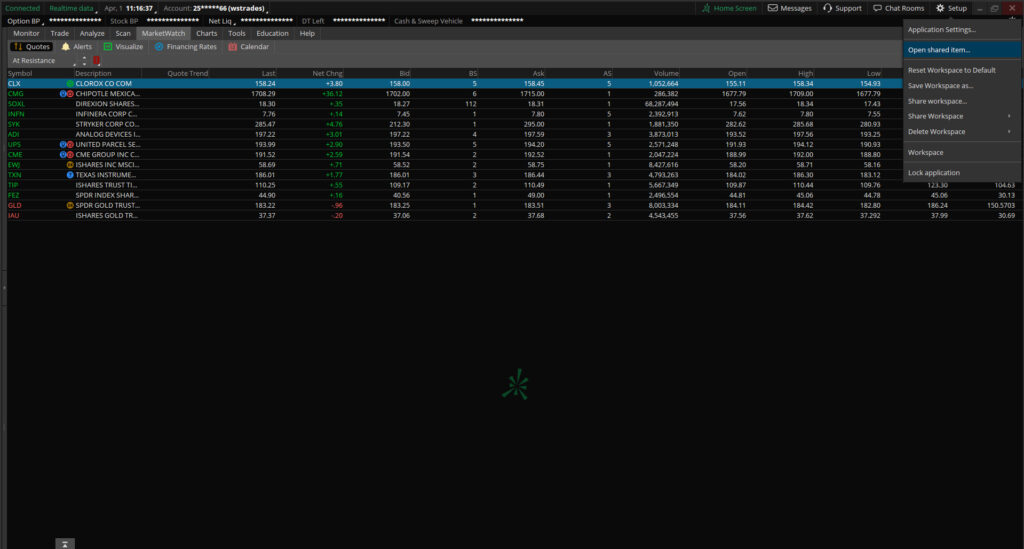
When the import window is open press CTRL + V to paste the above link. Click PREVIEW then IMPORT. Do this for all the links above.
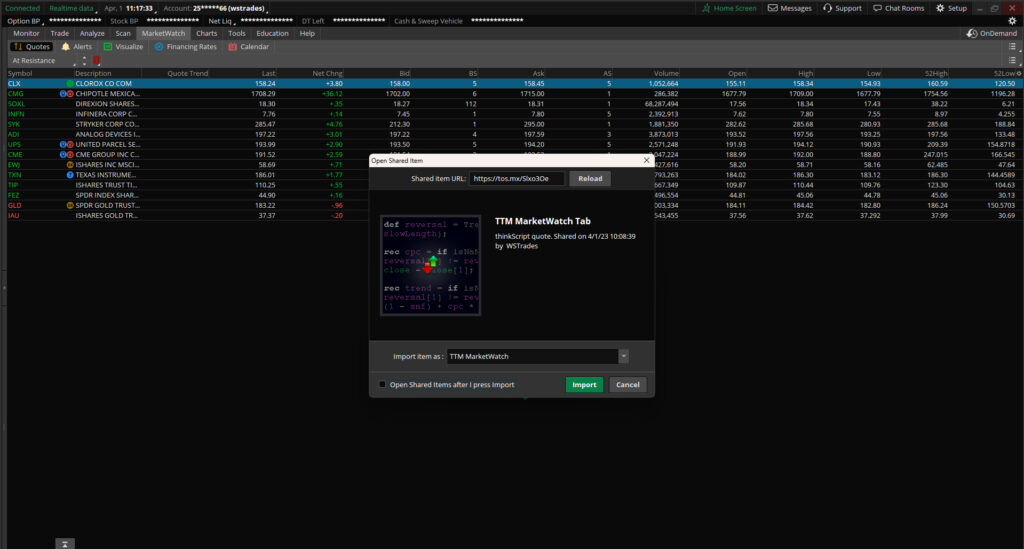
Next go to the MARKETWATCH TAB and click the QUOTES TAB.
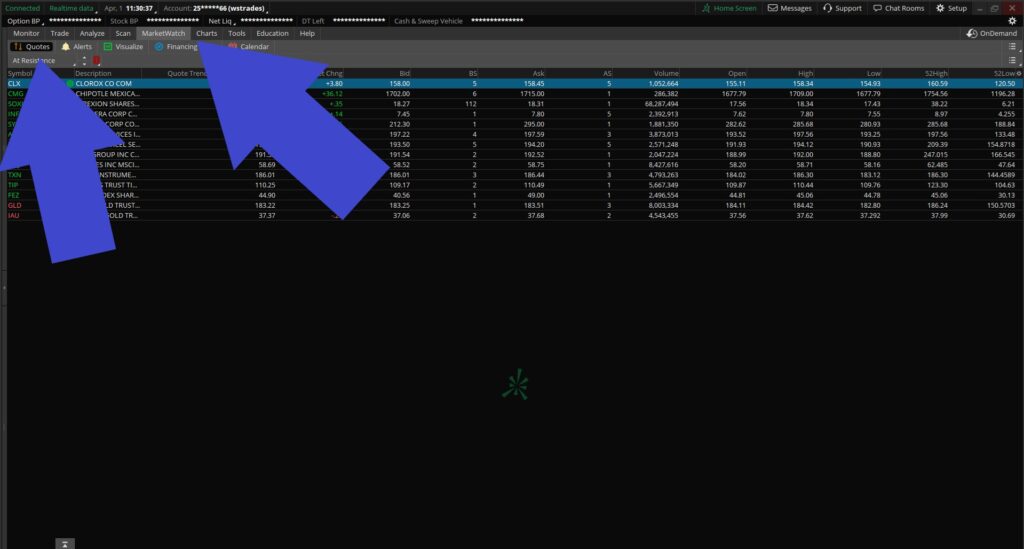
Next click on the small COG on the right side of the list as pictured below.
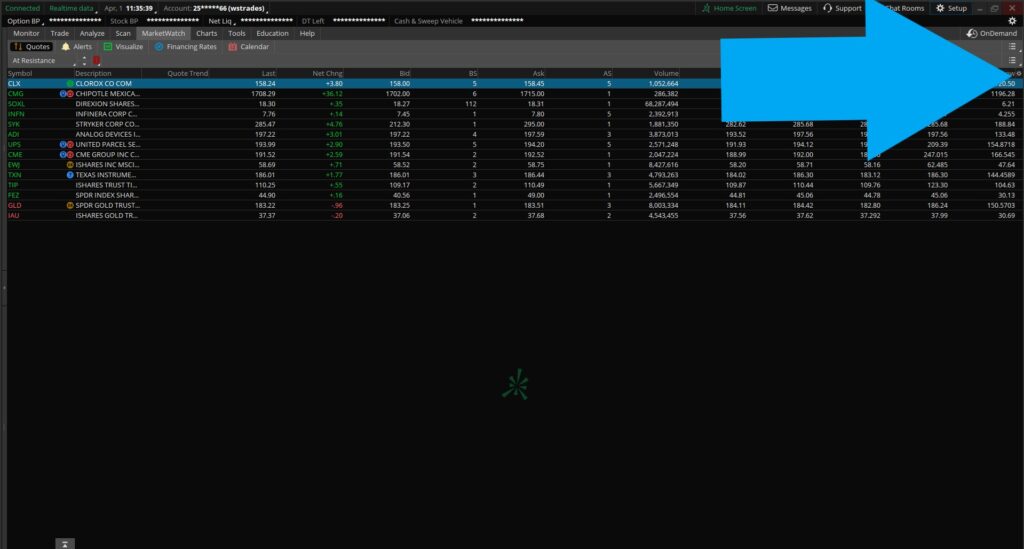
Next click CUSTOMIZE.
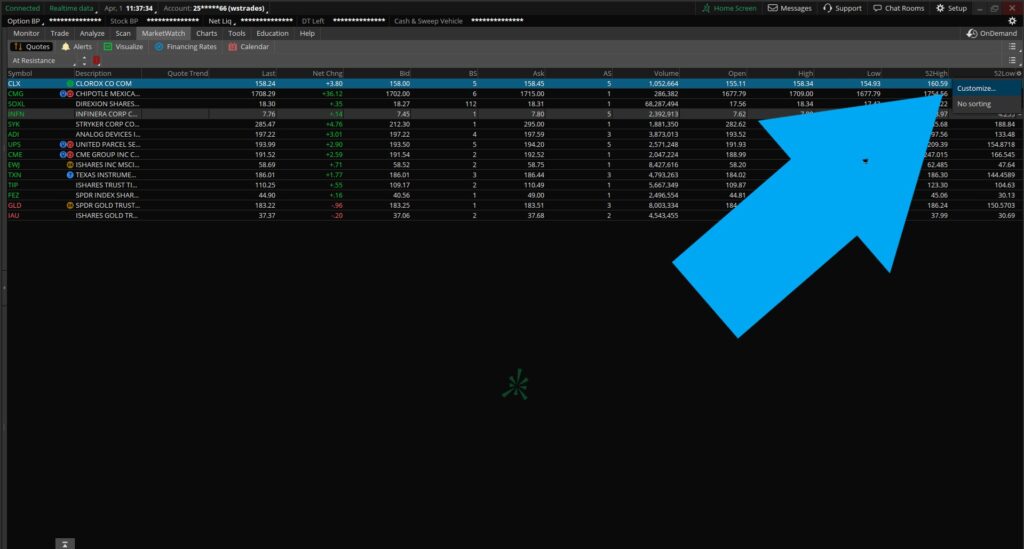
Next you can remove any list items you don’t want. You will just CLICK the item you want to remove and it will highlight the item. Then CLICK REMOVE ITEM. You can also just CLICK REMOVE ITEM and you will see a thin blue line around the REMOVE ITEMS button. Then you can simply DOUBLE CLICK the items you want removed. For this example I’m going to remove all but the SYMBOL, LAST and NET CHANGE items.
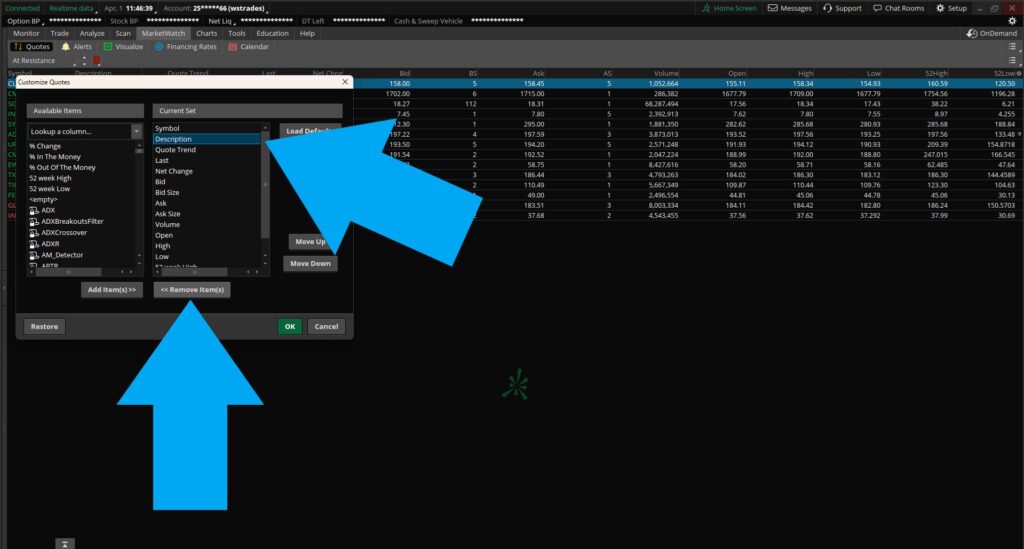
Next we are going to add out items. Using the same method as removing items we are going to CLICK ADD ITEMS and you can scroll or use the search bar and and find the items you uploaded from step 1. They will be TTM D, TTM 4H, TTM 1H, TTM 30M and STACKED EMA MARK. DOUBLE CLICK them to add to your list items.
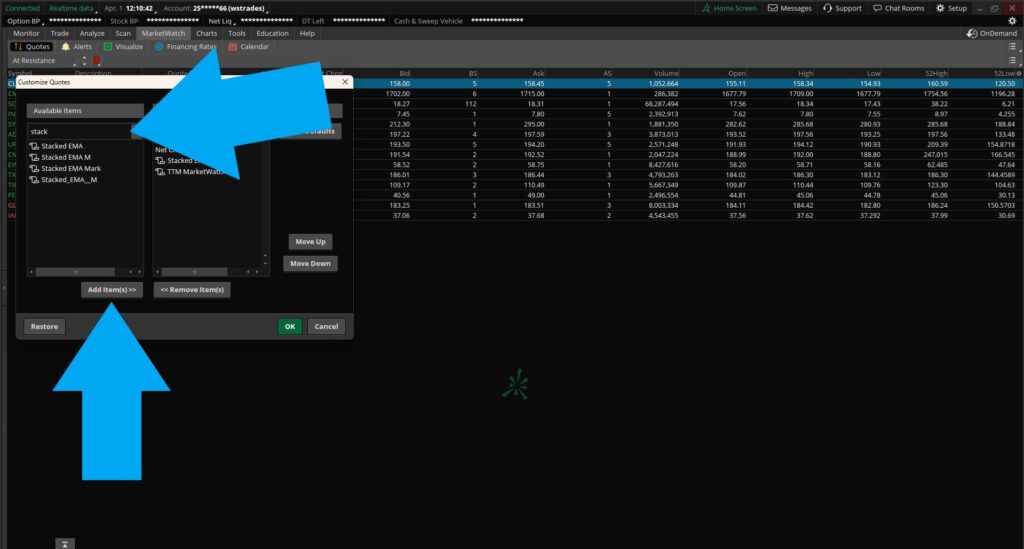
Your CURRENT SET should now look like this. Now click OK.
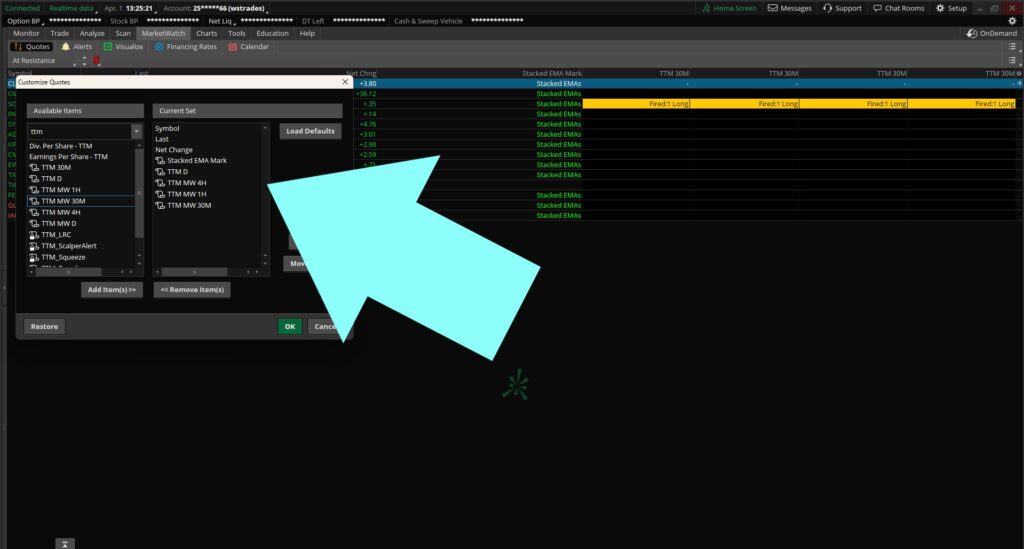
If you want to change the timeframes you will need to follow these steps. For this you will CLICK the SCROLL on the left side of the item name.
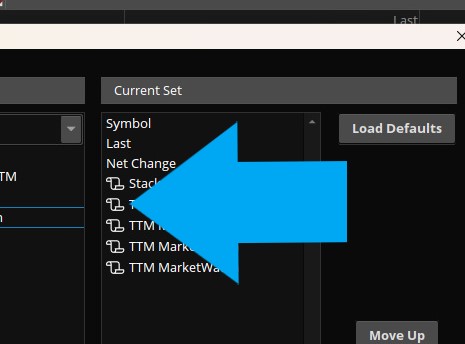
From here you will CLICK the D which is the daily timeframe and change it to whatever timeframe you want. Then we need to change the name to match the timeframe. You will do this by CLICKING the name shown by the ORANGE ARROW.
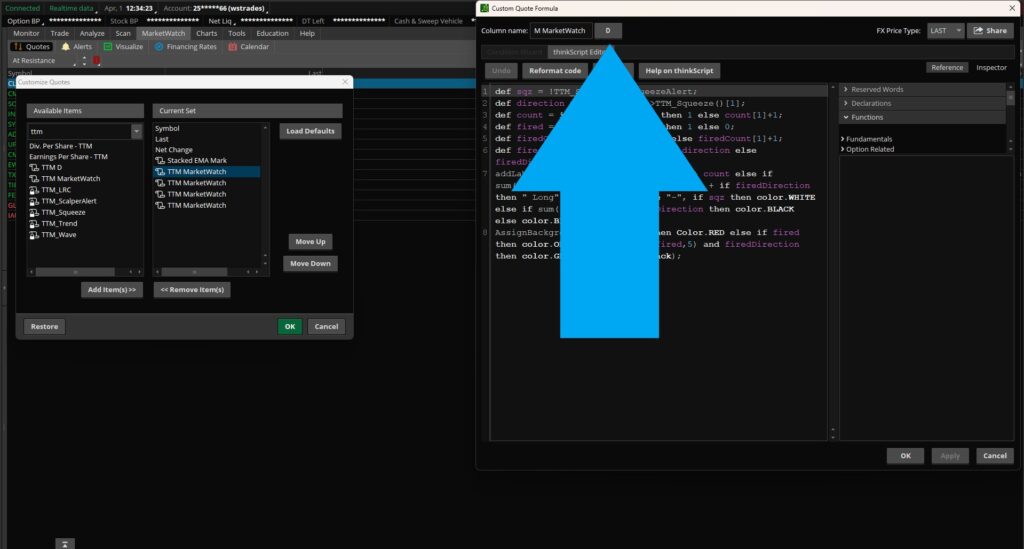
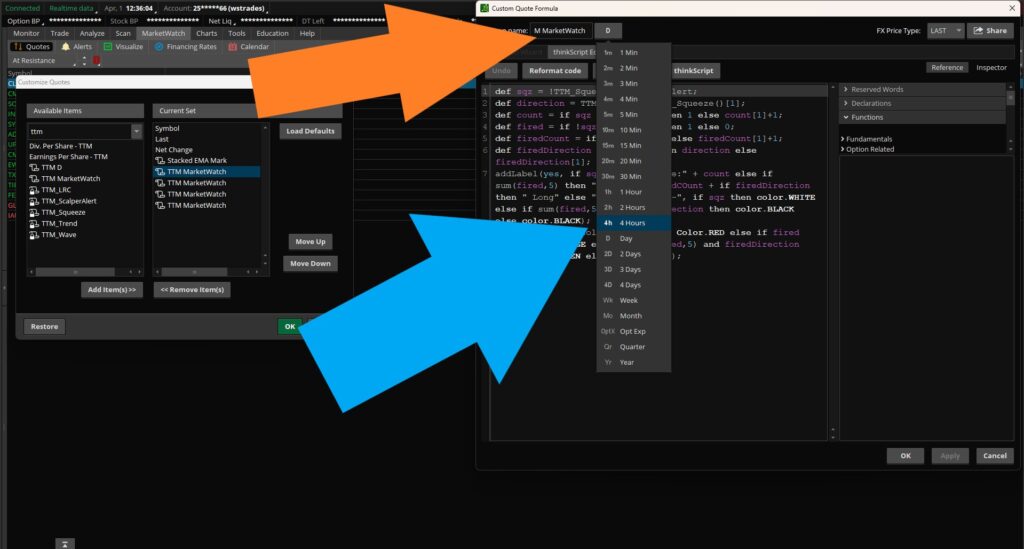
After you have changed the name and timeframe CLICK APPLY. Do this for each of the TTM MARKETWATCH items in your list.
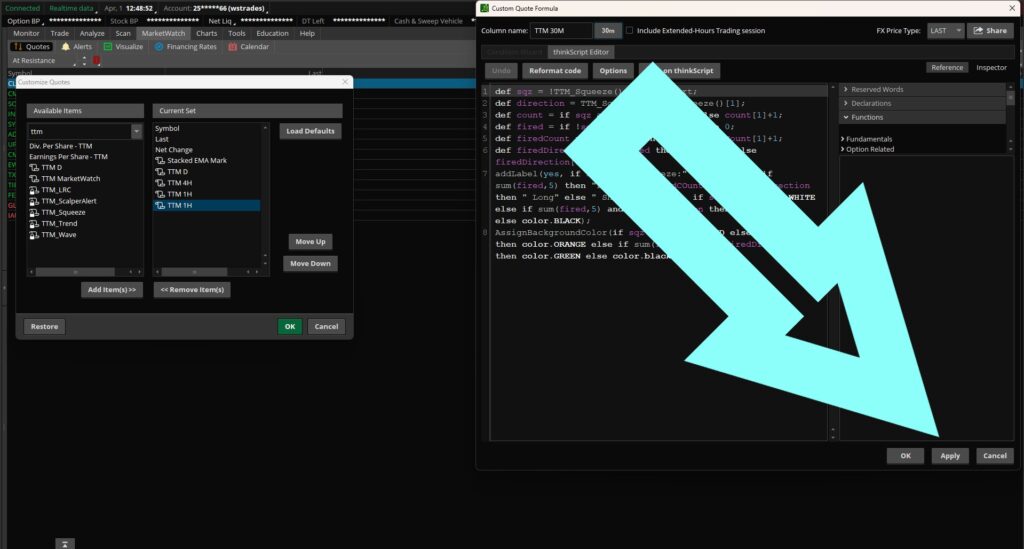
Your CURRENT LIST should now look like this. Now click OK.
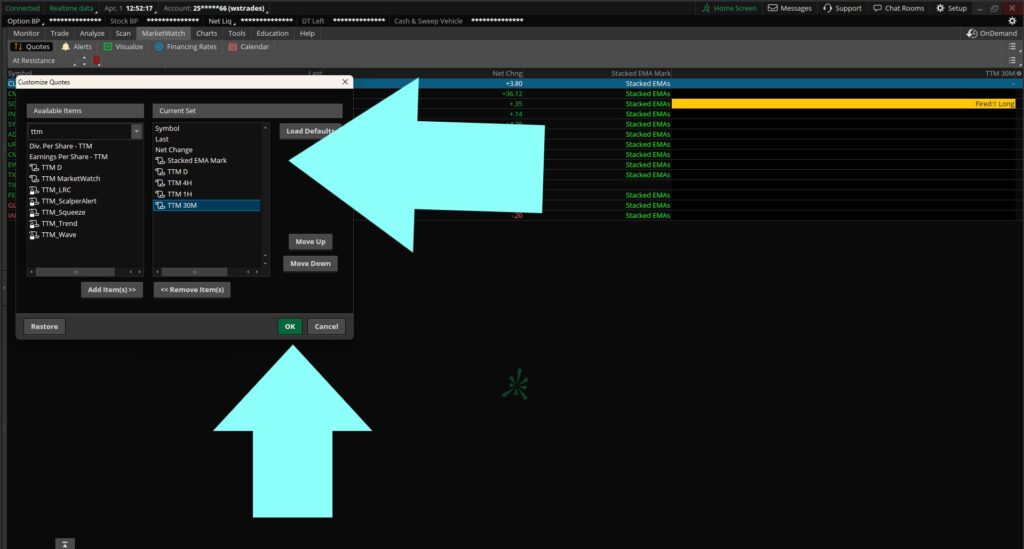
Your new multi timeframe MarketWatch tab should now look like this. You may need to resize the columns by hovering over the divider, clicking and dragging left or right.
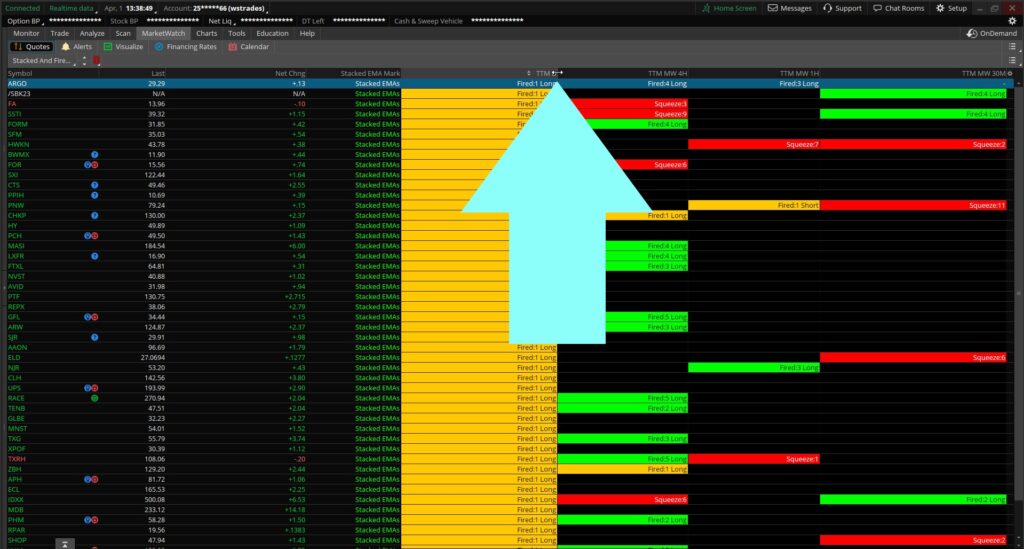
Now you can change what scanner you are looking at and get instant visual information on all tickers the scanner picked up.
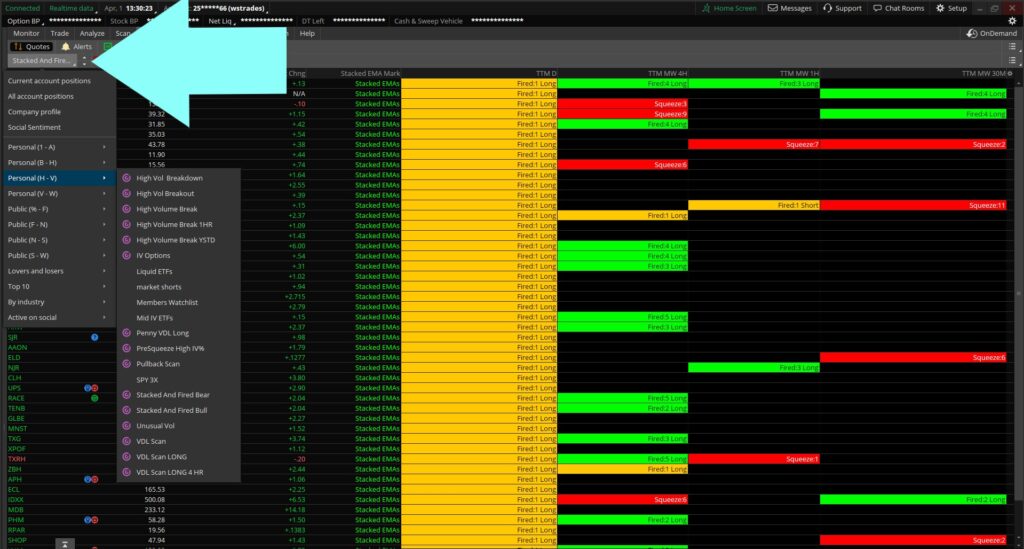
Last step is to link your MarketWatch tab to your Chart tab. For this make sure that the link colors are the same color that way you can click on a ticker in your MarketWatch tab and then click the CHART tab and the ticker you selected will be on the chart for you to evaluate. If they aren’t the same color simply click them to change.
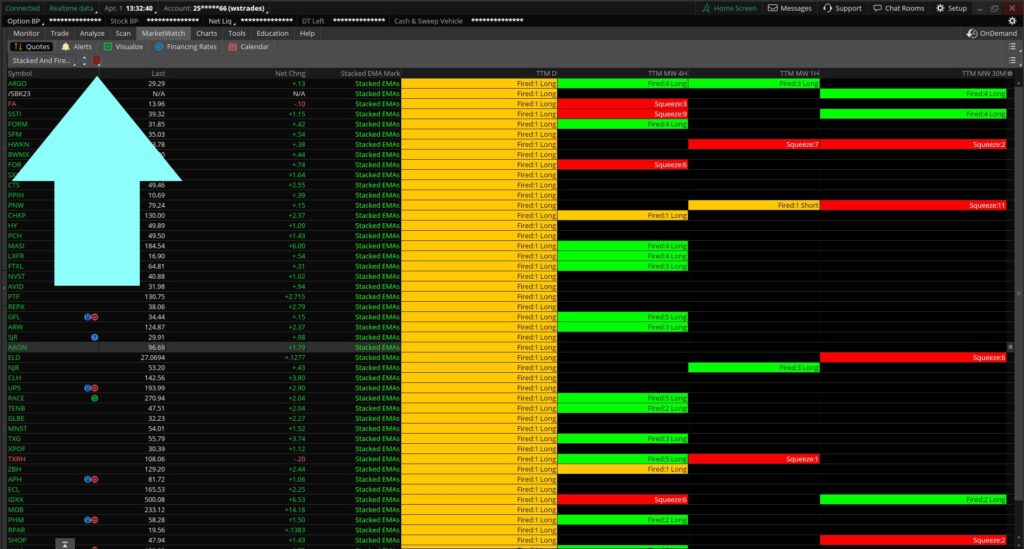
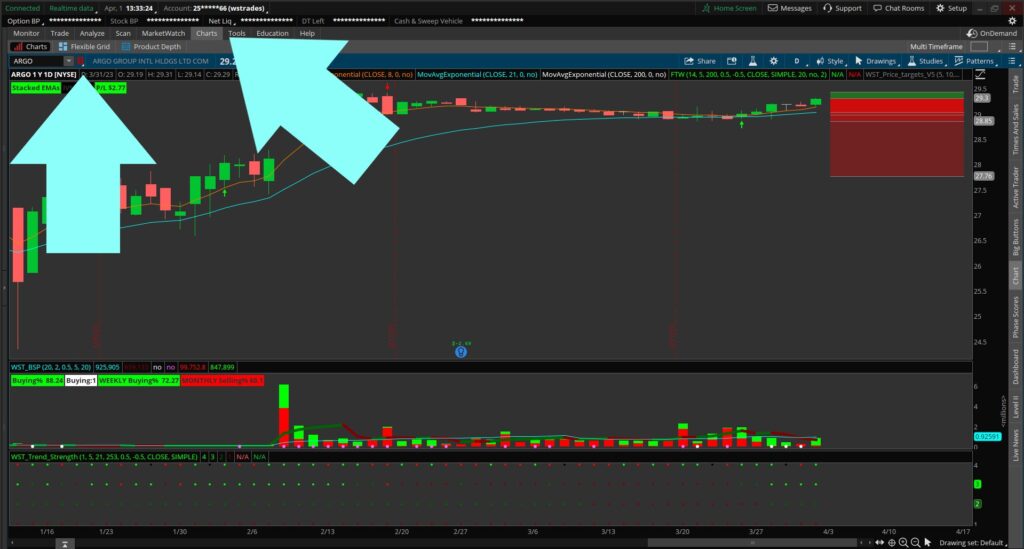
If you found this helpful please consider joining our PREIMIUM SUBSCRIPTION service at https://wstrades.com/premium/ if you join now your price will be locked in at the price of ONLY $10! or donating at https://www.paypal.com/donate?token=i5kEBht_2q7dNPFcJeMfHntHnaPnSrKRbeRIRMtfktttuP6P9GQj9yIEBbEmLBQdmO8IyYEf5AYHWGNK
